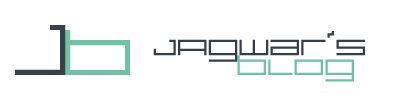After the Zooper Ringer Volume Buttons the next guide is for Zooper Notification Volume Buttons. It’s quite easy to do that after the last guides.
Zooper Notification Volume Buttons
Knowing the Alarm Volume Buttons the setup should be really easy for you.
Tasker Setup
For the Buttons you will need 2 Tasks.
Create a new Task. I called the first “VOLNup” and press “+” to add an Action. Then choose “Audio”, “Notification Volume” and you end up in the screen for Notification Volume level. Here you can just enter a volume level so you have to hit the shuffle button to get the variable field.
Now put in “%VOLN+1″ because “%VOLN” is the Notification Volume Variable and you want to add 1 here. Confirm with the back button.
When you are finished with the “VOLNup” Task you will have to do the same stuff with a “VOLNdown” Task. Just make the same setup with “%VOLN-1″. You see both Tasks below. That’s all what you have to do in Tasker for your Zooper Notification Volume Buttons.
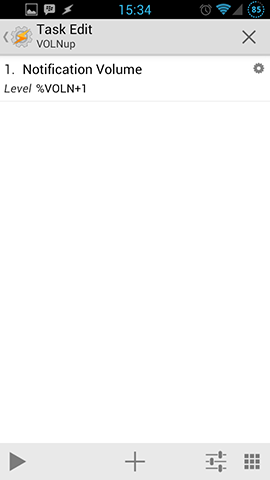
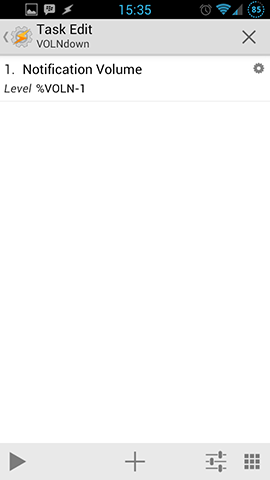
Alarm Volume State or Icon
If you want to transfer the Notification Volume State to Zooper and show an Icon for that follow this. I made 2 screens in the Alarm Volume guide to illustrate this. Just change everything to “%VOLR”.
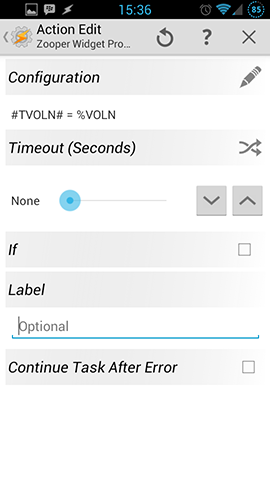
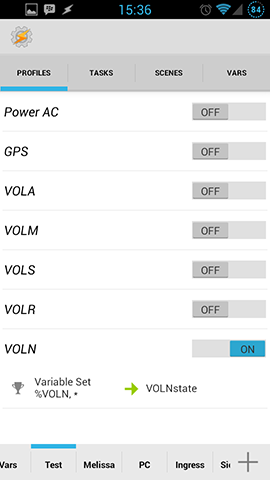
Zooper Setup
Please check the Bluetooth Toggle for the Zooper Setup, because it is basically the same. You have to add an item to your Zooper Template and assign the OnTap Action. As you have 2 Task, I suggest to add 2 items. You can put the state in the middle as a number or icon. Again, there is an example in the Alarm Volume guide.
This is it. Now your Notification Volume is changeable in Zooper Widgets and you can show the state.
For general Zooper Widget posts check here.
You can find more Zooper Widget Tutorials here.