
This guide shows how you automate some parts of Ingress. At the beginning of my Ingress time I saw a post by Adam Outler and I always thought that this should be made easier. When a couple of weeks ago Andreas Ødegård showed how to emulate touch input with Tasker, it got me thinking.
From the beginning it was very annoying that you cannot drop a bunch of items at once. When the recycle option came in Ingress 1.25.1 it stayed the same. Another point that bothers me is that you have always to deploy manually, there is no full deploy option. I will show how to solve these problems.
Note: This guide will show you how to emulate touch input easily, but your Android phone needs to be rooted!
It is not my intent to show you how you can automate all of Ingress and not play yourself at all. There is no way of auto hacking a portal when you move in its area! I just want to show you how to automate some annoying parts of Ingress, but I don't think that you get an in game advantage from this, it just makes your life easier, but not faster!
This guide consists of several parts:
- How to automate parts of Ingress - Information and groundwork
- Bulk Dropping - Auto drop several items
- Bulk Recycling - Recycle several items automatically
- Ingress Automation Sidebar for easy access
To automate Ingress you will need Tasker with permission for Root access!
“Tasker is an application for Android which performs Tasks (sets of Actions) based on Contexts (application, time, date, location, event, gesture) in user-defined Profiles, or in clickable or timer home screen widgets.” (http://tasker.dinglisch.net/)
If are more interested in Tasker, maybe some guides are a good start:
1. Tasker Tour
2. Beginner Guide by Pocketables.com
Groundwork
As in described in this post the first thing to do is to locate the coordinates of each button of Ingress on your device. I own a RAZR i with a 540x960 qHD display.
To see the coordinates in Android you have to go to "Settings" -> "Developer options" and active "Show pointer location". Now you can see "x" and "y" on the top and write it down.
I made a table for qHD devices, if you send me the details for other devices I will gladly add them to my table:
Tasker Setup
Now, knowing the coordinates you can set up Tasks that accomplish something for you. I will only show here how to emulate touch input one after the other. Real Tasks for Ingress will be shown in the next parts.
First I made a new Project in Tasker, because I have a lot Profiles there and don't want to mix them. You can do that by long pressing on the Project bar and then "Add". I named it "Ingress".
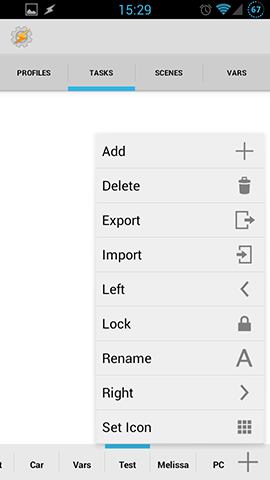
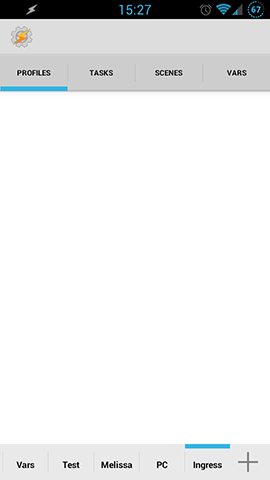
Now go to "Tasks" and add a new Task by pressing "+". Name it and confirm. Now you see the details of your Task. Press "+" to add an action.
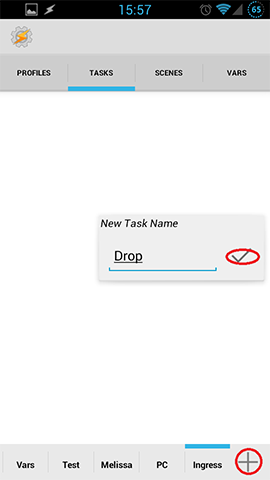
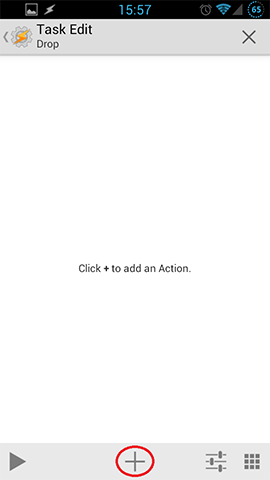
As I named my Task "Drop" I want to simulate an item drop. Therefore we first add a 5 second wait time for the task, because when you start the task, you have to go back to Ingress first in this setup. This will all be made much easier with the Ingress Tasker Sidebar in the last part of my guide.
Press "Task", "Wait", add 5 seconds and confirm by pressing the Tasker sign in the top left corner.
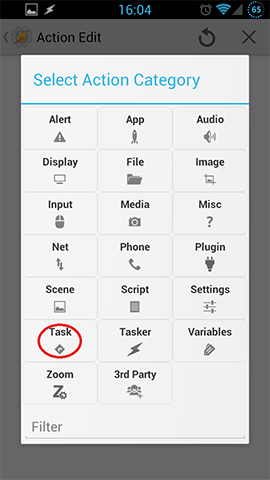
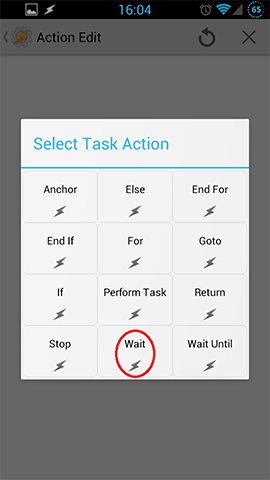
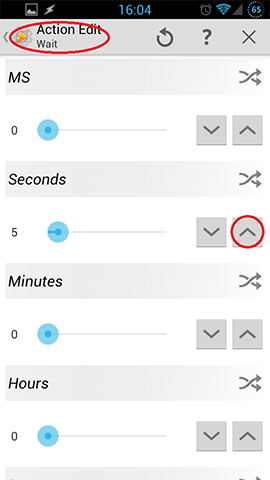
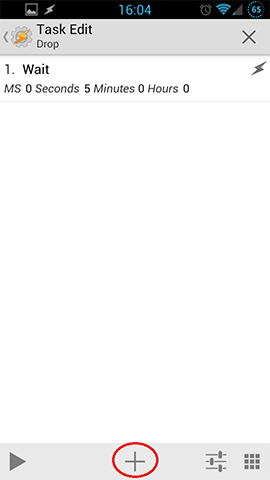
Now "add" an Action that simulates the input. Press "Script" and then "Run Shell".
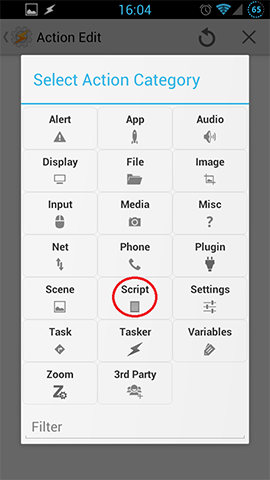
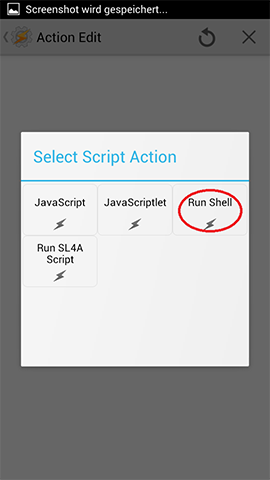
Now you have to type in the command
input tap x y
and check the "Use Root" box. I used the Item Card coordinates because we want to drop the chosen item. Confirm with a click on the Tasker sign in the top left corner. Your Task should look like this:
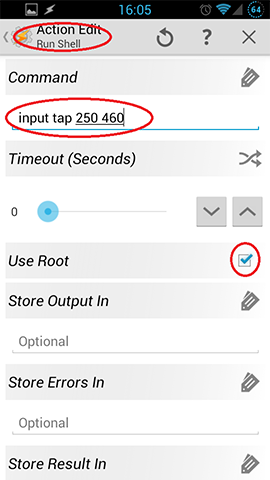
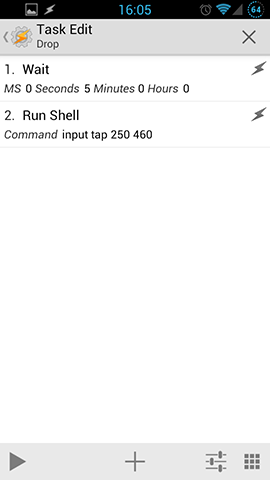
I recommend to add a wait time after each input, because Ingress always needs a little bit of time to go into the next screen. The time depends on your phone and you can optimize it by trying.
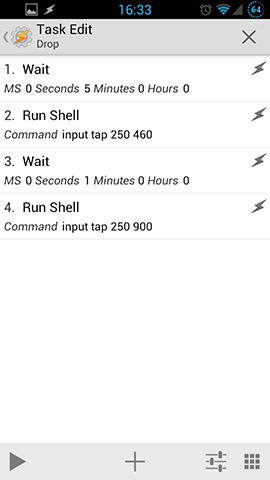
With this emulation you would be in the Item Menu of your chosen item. Now you need to drop it. Add the needed actions as described above. You should end up with this:
Task:
- Task -> Wait -> 5 seconds
- Script -> Run Shell -> input tap x y (root)
- Task -> Wait -> 1 seconds
- Script -> Run Shell -> input tap x y (root)
This is the only time that I will do a guide in pictures, in the next parts I will just only describe the Tasks in this way, because you should know now how to create a Task in Tasker.
Important is that you can tweak the wait periods! My phone works best with 1 second, you have to find out your optimum yourself.
Now you can test your new automation for Ingress. Therefore open Ingress and switch back to Tasker. Press "Play" in the Task menu and switch back to Ingress, if Ingress switches back to the map, open the "OPS" menu and let Tasker do the rest.
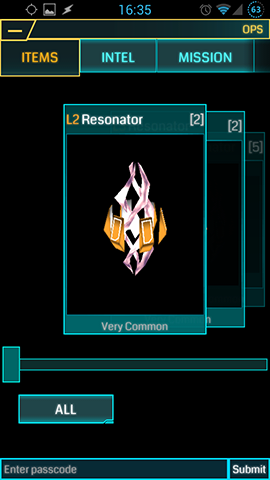
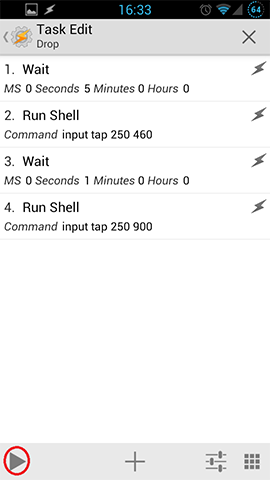
As I told you, this switching is necessary because for now we don't have a way to access this Task from Ingress. This will be solved in the last part of this guide.
We have established the groundwork to automate Ingress with emulated input. Now I will show you some really helping automations.
The next part of this guide is: Bulk Dropping - Auto drop several items
Related posts:
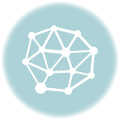 Ingress: Bulk Recycling – Recycle several items automaticallyIngress: Bulk Recycling – Recycle several items automatically
Ingress: Bulk Recycling – Recycle several items automaticallyIngress: Bulk Recycling – Recycle several items automatically
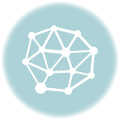 Ingress: Bulk Dropping – Auto drop several itemsIngress: Bulk Dropping – Auto drop several items
Ingress: Bulk Dropping – Auto drop several itemsIngress: Bulk Dropping – Auto drop several items
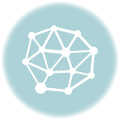 Ingress automation sidebar for easy accessIngress automation sidebar for easy access
Ingress automation sidebar for easy accessIngress automation sidebar for easy access
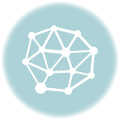 Ingress: Position of buttonsIngress: Position of buttons
Ingress: Position of buttonsIngress: Position of buttons
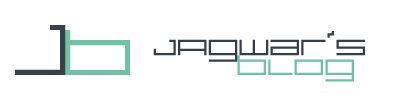
Just followed your Ingress automation guide. Thank you very much for this. This will take some of the hassle out of sharing items.