
After the Zooper Alarm Volume Buttons the next guide is for Zooper Media Volume Buttons. It's quite easy to do that after the last guide.
Zooper Media Volume Buttons
Knowing the Alarm Volume Buttons the setup should be really easy for you.
Tasker Setup
For the Buttons you will need 2 Tasks.
Create a new Task. I called the first “VOLMup” and press “+” to add an Action. Then choose “Audio”, “Media Volume” and you end up in the screen for Media Volume level. Here you can just enter a volume level so you have to hit the shuffle button to get the variable field.
Now put in “%VOLM+1″ because “%VOLM” is the Media Volume Variable and you want to add 1 here. Confirm with the back button.
When you are finished with the “VOLMup” Task you will have to do the same stuff with a “VOLMdown” Task. Just make the same setup with “%VOLM-1″. You see both Tasks below. That’s all what you have to do in Tasker for your Zooper Media Volume Buttons.
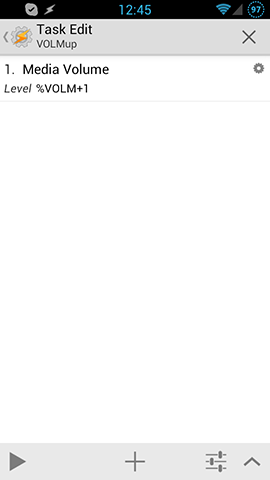
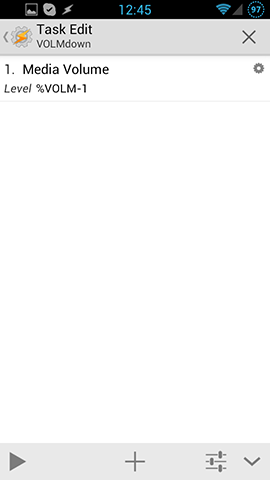
Alarm Volume State or Icon
If you want to transfer the Mediam Volume State to Zooper and show an Icon for that follow this. I made 2 screens in the Alarm Volume guide to illustrate this. Just change everything to "%VOLM".
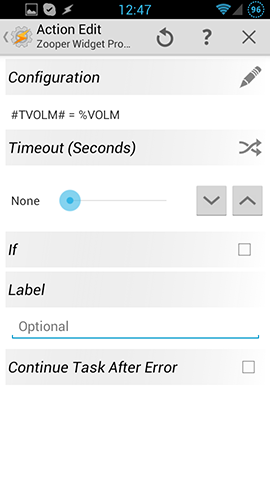
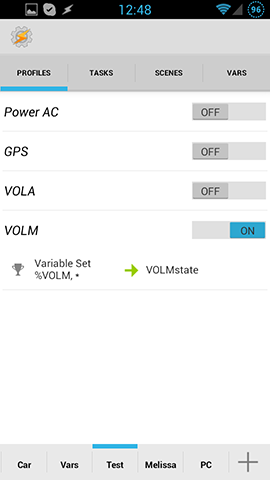
Zooper Setup
Please check the Bluetooth Toggle for the Zooper Setup, because it is basically the same. You have to add an item to your Zooper Template and assign the OnTap Action. As you have 2 Task, I suggest to add 2 items. You can put the state in the middle as a number or icon. Again, there is an example in the Alarm Volume guide.
This is it. Now your Media Volume is changeable in Zooper Widgets and you can show the state.
For general Zooper Widget posts check here.
You can find more Zooper Widget Tutorials here.
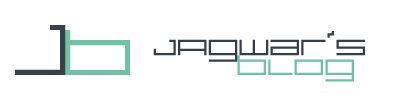
hello! Help me understand! I try to create the media volume buttons by following your steps .. “VOLMup” and press “+” to add an Action. Then choose “Audio”, “Media Volume” and you end up in the screen for Media Volume level.A this point does not make me edit and does not even appear to be able to edit the icon … what is wrong or what I have not done before ?
Hello Nicola,
you have to press the shuffle button before you can edit!
Thanks,
Alex
I have the same problem nicola patruno.
Which version of tasker you used for the tutorial?
Perhaps it could be the problem.
The tutorial does not seem difficult I have already ‘created several buttons for wifi, data etc ..
Thank You
XPOST: https://plus.google.com/+AlexanderHecht/posts/dvtv48u5xEE
I saw the problem not I see the key suffhle to enter the variable. Thank You
https://www.dropbox.com/s/9p848u80nwgcdxx/Screenshot_2015-04-03-00-23-38.png?dl=0
The issue is there is no shuffle button. I have been trying to figure out how to get to the point of being able to input a variable but there is no way unless it is added to the “if” cause.
Ok thanks but from the screenshots in the tutorial button shuffle is present.
I have a little ‘confusione.Grazie anyway !!!
Per abilitare il tasto variabile è necessario togliere la spunta su modalita’ principiante dalle preferenze in tasker cosi’ da far apparire il tasto shuffle!!!
Sorry!To enable the key variable is necessary to remove the tick on mode ‘beginner preferences in tasker so’ to bring up the shuffle button !!!
Thank you for the reply. I did as you suggested and it showed up. I was able to follow the tutorial and add both a volume up and volume down “button.” I had to select the volume button in the task for it to work.
I am having an issue displaying the volume state. I added all the info you listed but I do not get a value.
Thanks for the hint! I forgot that this is one of the first things I do with Tasker.